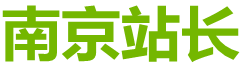不花冤枉钱!系统重装傻瓜教程上线
当我们的电脑用久了,就会出现卡顿
|
观众老爷们,大家好,今天青山给大家带来点干货,系统重装!相信大家来看帖的大部分都是不怎么懂的朋友,下面呢,小编讲本着负责人的态度来拿出点硬货! 当我们的电脑用久了,就会出现卡顿和臃肿,具体表现为:打开网页慢,开机慢,程序卡顿,广告弹窗太多了,桌面一大堆垃圾软件,记得小编小时候用的大头机总是开机卡死,然后等上个半小时。那么大家一般的解决方法的就是系统重装了。
系统重装的好处在于,电脑更加纯净,恢复真正的初始状态。更洁净的清除病毒和木马。 下面介绍两种方法,准备好以下工具: 电脑正常情况下:下载云骑士装机软件,下载好自家喜欢的镜像(云骑士提供正版系统下载,推荐) 无法正常工作的情况下:下载大白菜装机软件,准备一只U盘(8GB起步)下载好自己喜欢的镜像 第一种,云骑士装机: 云骑士装机,是小编所知口碑做好的一款重装软件,特点是省心,操作少,提供纯净系统高速下载,无人值守,即可重装完成。
1,安装云骑士软件到C盘。增加重装成功几率。安装过程要关闭杀毒软件,以免影响进程。 2,打开云骑士,一键扫描硬件,自动检测适合PC的系统,
3,进入后,我们可以进行下一步了,选择提供的GHO或者原版系统,推荐原版,虽然GHO的更加精简重装系统教程,不过GHO都是私人团队做的,不安全,捆绑软件多。 4,等待下载完成,进行无人值守,电脑请勿操作。
直接选择立即重启。云骑士装机大师会在计算机的开始启动菜单添加DOS和PE两个系统安装模式,这样做是为了在DOS安装失败的情况下,可以选择PE进行安装,保证安装系统的成功。 静待10分钟完成。 下面介绍第二种,大白菜装机方法(U盘启动器重装方法,也是我们经常去维修点修电脑的时候店家的必备工具)优点,功能比较多,内置的分区工具很赞。
1,下载大白菜装机软件,大约500M,不过秒安装,这个要给掌声了。一般我们选择装机版。功能都差不多。 2,插入U盘,点击制作,根据机器的老旧程度选择兼容(老机器5年前)or智能模式(5年以内的机器) 点击写入,等待5分钟,这时候会把PE文件等必备工具写进去。等待写完之后,可以看到U盘名称变成了大白菜U盘。 3,系统启动盘做好之后呢,我们可以下载自己喜欢的系统了,根据自己的配置选择自己喜欢的系统。等待下同下载完成,把系统放进大白菜系统盘里。
主流主板 4根据不同品牌的主板选择启动项按键,小编综合了下,仅供参考 进入后的界面大致如下,一般我们选择第二项WIN8 PE标准版
选择C盘,选择需要的镜像,然后进入无人值守模式吧,建议在此操作之前进行硬盘重新分区,或者格式化。
耐心等候10分钟
大功告成! 你学会了吗? (编辑:南京站长网) 【声明】本站内容均来自网络,其相关言论仅代表作者个人观点,不代表本站立场。若无意侵犯到您的权利,请及时与联系站长删除相关内容! |