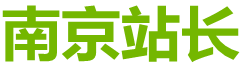Windows 10任务栏自定义设置全面指南
|
在上一部分中,我们了解了如何解决Windows10底部任务栏旋转的问题。接下来,我们将深入探讨如何在Windows10中对任务栏进行自定义设置,以满足个人需求。 Windows10任务栏自定义设置指南 1.调整任务栏位置 在Windows10中,您可以轻松地将任务栏移动到屏幕的任意位置。以下是具体步骤: -单击任务栏,将其选中。 -按住鼠标左键,拖动任务栏到所需位置。 2.调整任务栏大小 您可以根据您的喜好调整任务栏的大小。以下是具体步骤: -单击任务栏,使其处于激活状态。 -按住鼠标右键,选择“属性”。 - 在弹出的窗口中,选择“任务栏”选项卡。 -单击“大小”下拉菜单,选择合适的尺寸。 3.添加或删除任务栏图标 您可以根据个人需求添加或删除任务栏图标。以下是具体步骤: -单击任务栏,使其处于激活状态。 -按住鼠标右键,选择“属性”。 - 在弹出的窗口中,选择“任务栏”选项卡。 -单击“启动”下拉菜单,选择要添加或删除的程序。 4.启用或禁用任务栏通知区域 您可以根据个人需求启用或禁用任务栏通知区域。以下是具体步骤: -单击任务栏,使其处于激活状态。 -按住鼠标右键,选择“属性”。
AI深思画面,仅供参考 - 在弹出的窗口中,选择“任务栏”选项卡。-勾选或取消勾选“通知区域”。 5.设置任务栏透明度 您可以根据个人喜好设置任务栏的透明度。以下是具体步骤: -单击任务栏,使其处于激活状态。 -按住鼠标右键,选择“属性”。 - 在弹出的窗口中,选择“任务栏”选项卡。 -单击“透明度”下拉菜单,选择合适的透明度。 6.启用或禁用任务栏缩略图 您可以根据个人需求启用或禁用任务栏缩略图。以下是具体步骤: -单击任务栏,使其处于激活状态。 -按住鼠标右键,选择“属性”。 - 在弹出的窗口中,选择“任务栏”选项卡。 -勾选或取消勾选“保存任务栏缩略图预览”。 通过以上自定义设置,您可以使Windows10的任务栏更符合您的使用习惯和审美需求。希望这些信息对您有所帮助! (编辑:南京站长网) 【声明】本站内容均来自网络,其相关言论仅代表作者个人观点,不代表本站立场。若无意侵犯到您的权利,请及时与联系站长删除相关内容! |
- 有效管理Windows Server的三板斧
- Windows 11提高电池寿命的六个秘诀,笔记本电脑的福音
- 支持实时字幕!Windows 11预览版系统带来更多新功能
- windows-server-2003 – 如何在本地Windows服务器上获取共享
- 在Windows中创建高效开发环境:实用技巧和策略
- Windows 11升级又出bug CPU异常发热 打印机不能工作
- IE正在退出!Windows 10开始弹窗 请用户切换到Edge
- 【首发】Windows恢复利器:高效拯救您的宝贵数据
- Windows 10视频应用操作指南与功能详解
- windows-server-2008 – DC的只读配置是否仅适用于Active D