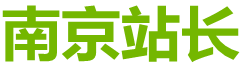【独家】Windows 10中的多任务处理技巧(二)
|
在上一篇中,我们介绍了Windows 10中一些基础的多任务处理技巧,如分屏、多桌面和任务视图。今天,我们将深入探讨一些更高级的多任务处理技巧,帮助您更高效地利用Windows 10的强大功能。 一、虚拟桌面 虚拟桌面是Windows 10中一个非常实用的功能,它允许您在同一台计算机上创建多个桌面环境,并在这些桌面之间轻松切换。这使得您可以在不同的工作场景下,同时运行多个应用程序,而无需担心桌面混乱或资源占用问题。 要使用虚拟桌面,请按照以下步骤操作: 1. 打开“任务视图”窗口(按下Win + Tab键)。 2. 在“任务视图”窗口中,单击“新建桌面”按钮。 3. 您现在可以开始在新建的虚拟桌面上运行应用程序。 4. 要在不同的虚拟桌面之间切换,请单击“任务视图”窗口中的不同桌面缩略图。 5. 要关闭虚拟桌面,请右键单击虚拟桌面的缩略图,然后选择“关闭桌面”。 二、多桌面快捷键 除了通过任务视图创建和切换虚拟桌面外,您还可以使用以下快捷键: 1. Win + Ctrl + D:创建新的虚拟桌面。 2. Win + Ctrl + F4:关闭当前虚拟桌面。 3. Win + Shift + Q:切换到上一个使用的虚拟桌面。 4. Win + Shift + T:切换到最近使用的应用程序的虚拟桌面。 三、分屏布局 除了之前介绍的分屏功能外,Windows 10还提供了一些预定义的分屏布局,以帮助您更轻松地组织多个应用程序窗口。要使用分屏布局,请按照以下步骤操作: 1. 将光标移动到屏幕边缘,直到光标变为双向箭头。 2. 按住鼠标左键并拖动光标,将应用程序窗口拖动到预定义的分屏区域。 3. 您还可以通过Win + Shift +←/→/↑/↓键组合,将当前活动窗口移动到相邻的屏幕分栏上。 通过以上介绍的分屏布局和虚拟桌面功能,您可以更轻松地管理多个应用程序窗口,提高工作效率。希望这些技巧能够帮助您更好地利用Windows 10的多任务处理功能。 (编辑:南京站长网) 【声明】本站内容均来自网络,其相关言论仅代表作者个人观点,不代表本站立场。若无意侵犯到您的权利,请及时与联系站长删除相关内容! |