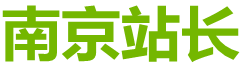如何使用Photoshop进行图片编辑
|
我们将深入了解Photoshop中的重要功能和工具,以帮助您更好地掌握图片编辑技巧。 1.选择与调整图像大小 在使用Photoshop进行图片编辑时,首先需要了解如何选择和调整图像大小。通过使用“选择”工具(快捷键为W)和“变换”命令(快捷键为Ctrl+T),您可以轻松地对图像进行选取和缩放。 2.图像切割与拼接 想要将多张图片合并为一张?没关系,Photoshop帮您解决。使用“切片工具”(快捷键为C)将图像切割成所需部分,然后使用“图层”面板将各部分合并。 3.图像润色与调整 Photoshop中的“图像调整”面板(快捷键为Ctrl+M)为您提供了丰富的选项,如亮度、对比度、色调、饱和度等。通过调整这些参数,您可以轻松地优化图像质量。 4.去除图片中的瑕疵 在使用Photoshop去除图片中的瑕疵时,可以使用“污点修复画笔工具”(快捷键为J)和“修复画笔工具”(快捷键为 healing brush)。此外,还可以使用“图层遮罩”功能(快捷键为L)进行局部调整。 5.文字与艺术字 在Photoshop中,您可以使用“文字工具”(快捷键为T)创建和编辑文字。此外,还可以使用“路径”面板(快捷键为Ctrl+P)创建艺术字效果。 6.绘制与修饰 Photoshop提供了丰富的画笔和画笔预设,让您轻松绘制和修饰图像。通过“画笔”面板(快捷键为B)可以选择不同的画笔样式,并调整画笔大小。 7.形状与路径 在Photoshop中,您可以使用“形状工具”(快捷键为U)创建各种形状,如矩形、椭圆等。此外,还可以使用“路径”面板(快捷键为Ctrl+P)创建和编辑路径。 8.切片与导出 当您完成图片编辑后,可以使用“切片工具”(快捷键为C)将图像切割成多个部分。这将有助于优化网页加载速度。最后,通过“文件”菜单(快捷键为Ctrl+S)导出图像。 通过以上八个方面的介绍,相信您已经对Photoshop的图片编辑功能有了更深入的了解。接下来,不妨尝试动手实践,将所学知识应用到实际操作中。只有不断练习,才能更快地掌握Photoshop的编辑技巧。祝您学习愉快! (编辑:南京站长网) 【声明】本站内容均来自网络,其相关言论仅代表作者个人观点,不代表本站立场。若无意侵犯到您的权利,请及时与联系站长删除相关内容! |